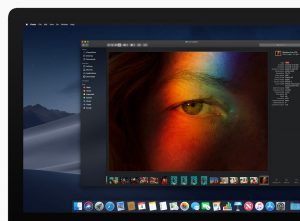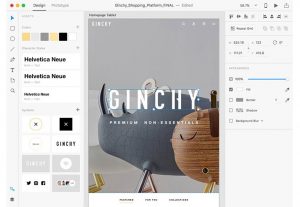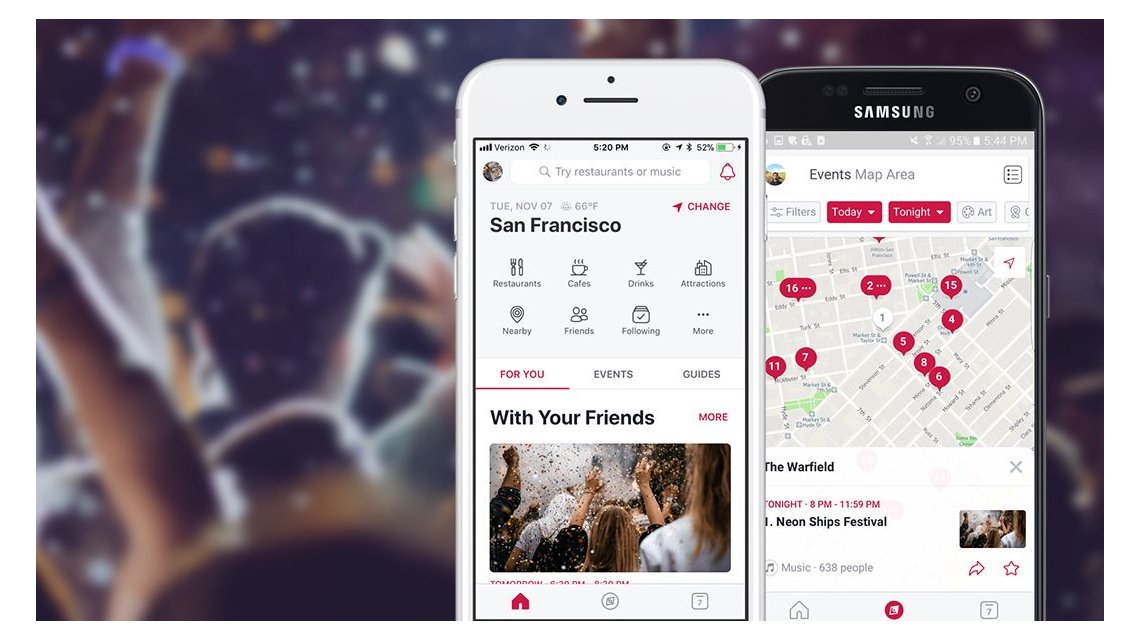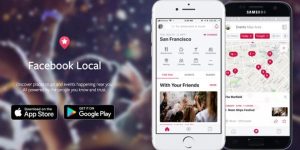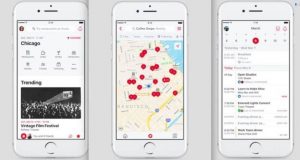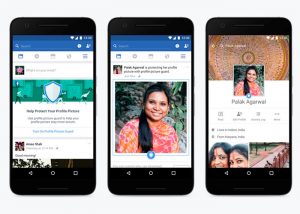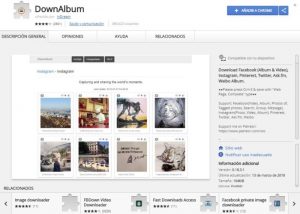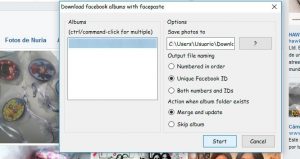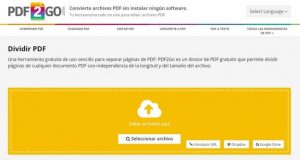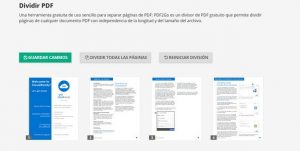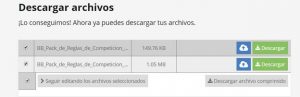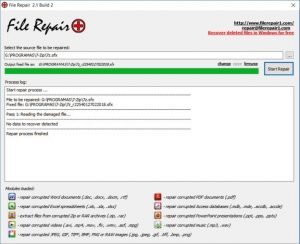iOS 12 es oficial, todas las novedades del sistema operativo móvil más potente de todos
Apple ha presentado de forma oficial iOS 12, la nueva versión del sistema operativo en la que han estado trabajando en los últimos meses y que será instalada en millones de dispositivos este año. iOS 12 trae muchas novedades relevantes para los usuarios, puliendo el sistema y con características nuevas.
Realidad aumentada por todos lados
La realidad aumentada está cobrando relevancia en iOS cada vez más. Apple ha comenzado las novedades con las mejoras en gráficos 3D y la realidad aumentada de ARKit. Por ejemplo, iOS 12 introduce una nueva herramienta para medir fácilmente los elementos de la vida real.

ARKit 2.0 estará disponible desde iOS 12 y soporta el reconocimiento de rostros, reconocimiento de objetos en tres dimensiones y experiencias compartidas. Esto último es ideal para permitir juegos multijugador en realidad aumentada.
Fotos para iOS sube de nivel en iOS 12
Fotos es una de las aplicaciones más importantes de iOS, debido a que hacemos decenas de fotografías y todas ellas se almacenan ahí, es el lugar donde encontrar y compartir recuerdos. En iOS 12 la app mejora considerablemente con una mejora en la herramienta de búsqueda, que ahora es inteligente y entiende lo que buscamos según el contexto.

También llega a Fotos la sección ‘Para ti’, que nos muestra sugerencias, recopilaciones de momentos y más contenido destacado y personalizado para nosotros.
Más Animojis, pero también llegan los Memojis

Efectivamente, los Animojis ahora tambiénn detectan tu lengua para que puedas sacar la lengua. Por otra parte, Apple ha añadido nuevos Animojis como el tigre, el fantasma o el koala. Pero por si esto fuera poco, Apple ha introducido los Memojis, que nos permite hacer avatares personalizados que se parezcan a nosotros y utilizarlos como avatares en tres dimensiones.Los Animojis y los Memojis se incorporan directamente en Mensajes con muchas más herramientas para editar y crear vídeos que compartir.
FaceTime ya permite llamadas en grupo
FaceTime por fin permite llamadas en grupo, pero no con una, dos o tres personas, sino con hasta 32 persona a la vez. Las videollamadas en grupo finalmente están disponibles en iOS 12. Además de esto, se integran en Mensajes, podemos enviar una invitación y los integrantes del grupo se pueden unir a la conversación.
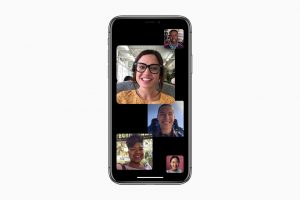
Dispositivos compatibles con iOS 12

iOS 12 es la nueva versión del sistema operativo de iPhone y iPad. Es una actualización gratuita a la que podrán actualizar una parte considerable de dispositivos, pero no todos. Los últimos modelos de iPhone y iPad son 100% compatibles, mientras que algunos modelos anteriores tienen características capadas. Otros dispositivos directamente no podrán actualizar. Esta es la lista de dispositivos que pueden actualizar a iOS 12:
- iPhone SE
- iPhone 5s
- iPhone 6
- iPhone 6 Plus
- iPhone 6s
- iPhone 6s Plus
- iPhone 7
- iPhone 7 Plus
- iPhone 8
- iPhone 8 Plus
- iPhone X
- iPad Air
- iPad Air 2
- iPad mini 2
- iPad mini 3
- iPad Mini 4
- iPad (2017)
- iPad (2018)
- iPad Pro de 9,7 pulgadas
- iPad Pro de 10,5 pulgadas
- iPad Pro de 12,9 pulgadas
- iPod touch de sexta generación
Fecha y disponibilidad de iOS 12
Como ocurre cada año, Apple ha presentado una versión previa de iOS 12, no es la versión definitiva sino una beta que se irá puliendo en los próximos meses. La beta 1 de iOS 12 se puede descargar desde hoy mismo para dispositivos registrados como desarrolladores, dentro de unas semanas llegará la beta pública para todos los registrados en el programa de betas públicas. La versión definitiva y supuestamente sin errores, llegará en septiembre para todos los usuarios con un iPhone o iPad compatible.